
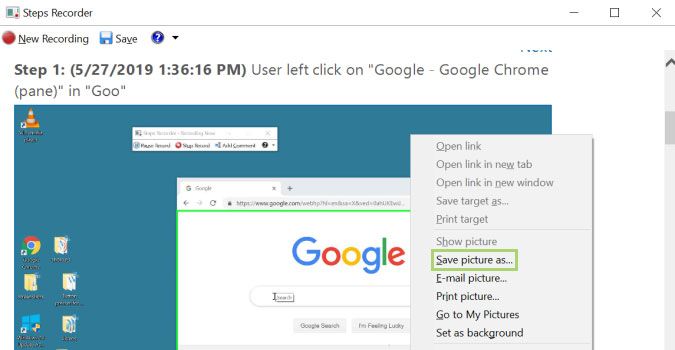
To use the Print button instead of the Windows key combo to bring up the snipping menu:

Open Snipping Tool with Print Screen key instead of shortcut Select the Snipping Tool theme, including Light, Dark, or Use system setting.Īfter you complete the steps, the app will switch to the color theme you specified. Under the “Appearance” section, select the App Theme setting.

To switch between the light and dark color theme for the Snipping Tool: Change Snipping Tool color mode on Windows 11 Once you complete the steps, the Snipping Tool will reflect your configured settings. The feature also includes an option to change the color and thickness of the outline. Snip outline: Automatically adds borders to each snip.Multiple windows: Opens a new window for each image capture instead of replacing them.Save snips: Prompt you to save the screenshot when closing the app.Auto copy to clipboard: Updates the clipboard automatically when editing the capture.You can also configure various settings of the Snipping Tool experience to make it a little easier to take screenshots.Ĭlick the menu (three-dotted) button in the top-right corner and select the Settings option. Change Snipping Tool settings on Windows 11 While the app is open or pinned to the Taskbar, you can also right-click the button to open another instance of the app or take more screenshots. Or you can use the Share button to share the capture with other people via email or social app. Use the “Save as type” drop-down menu to select the image format, including JPG, PNG, or GIF.Īlternatively, you can also use the Copy button to copy the screenshot to the clipboard to paste it into a document. (Optional) Use the Ballpoint pen, Highlighter, or Touch Writing tools to annotate the image as necessary.Ĭlick the Save button in the top-right corner. (Optional) Use the Image Crop tool to crop and resize the screenshot. Select the region to capture, depending on the selected snipping mode. (Optional) Use the Time before snip drop-down menu to choose whether to delay (none, 3, 5, or 10 seconds) the capture as you click the snipping button. Free-form mode: Draw a free-form shape around an object.Full-screen mode: Captures the entire screen.Window mode: Select a window, such as a browser window or dialog box to capture.Rectangle mode: Drag the mouse cursor around an object to form a rectangle capture.Use the “Snipping Mode” drop-down menu and select the type of screenshot to take on Windows 11 – for example, Window mode. Search for Snipping Tool and click the top result to open the app. To take a screenshot on Windows 11 with the Snipping Tool, use these steps: Open Snipping Tool with Print Screen key instead of shortcut.Change Snipping Tool color mode on Windows 11.Change Snipping Tool settings on Windows 11.(See also this video tutorial to learn more about taking screenshots.)
SCREENSHOT TOOL FOR WINDOWS MOUSE CROP HOW TO
This guide will teach you how to use the Snipping Tool to take screenshots on Windows 11. The new version combines the two previous applications into a modern experience that looks similar to the old Snipping Tool and integrates the best features of Snip & Sketch. The Snipping Tool is a new app for Windows 11 that replaces both the legacy Snipping Tool and Snip & Sketch apps. On Windows 11, you can take a screenshot of a specific region of the screen or active window in several ways, but using the Snipping Tool is perhaps the easiest way to complete the task.


 0 kommentar(er)
0 kommentar(er)
